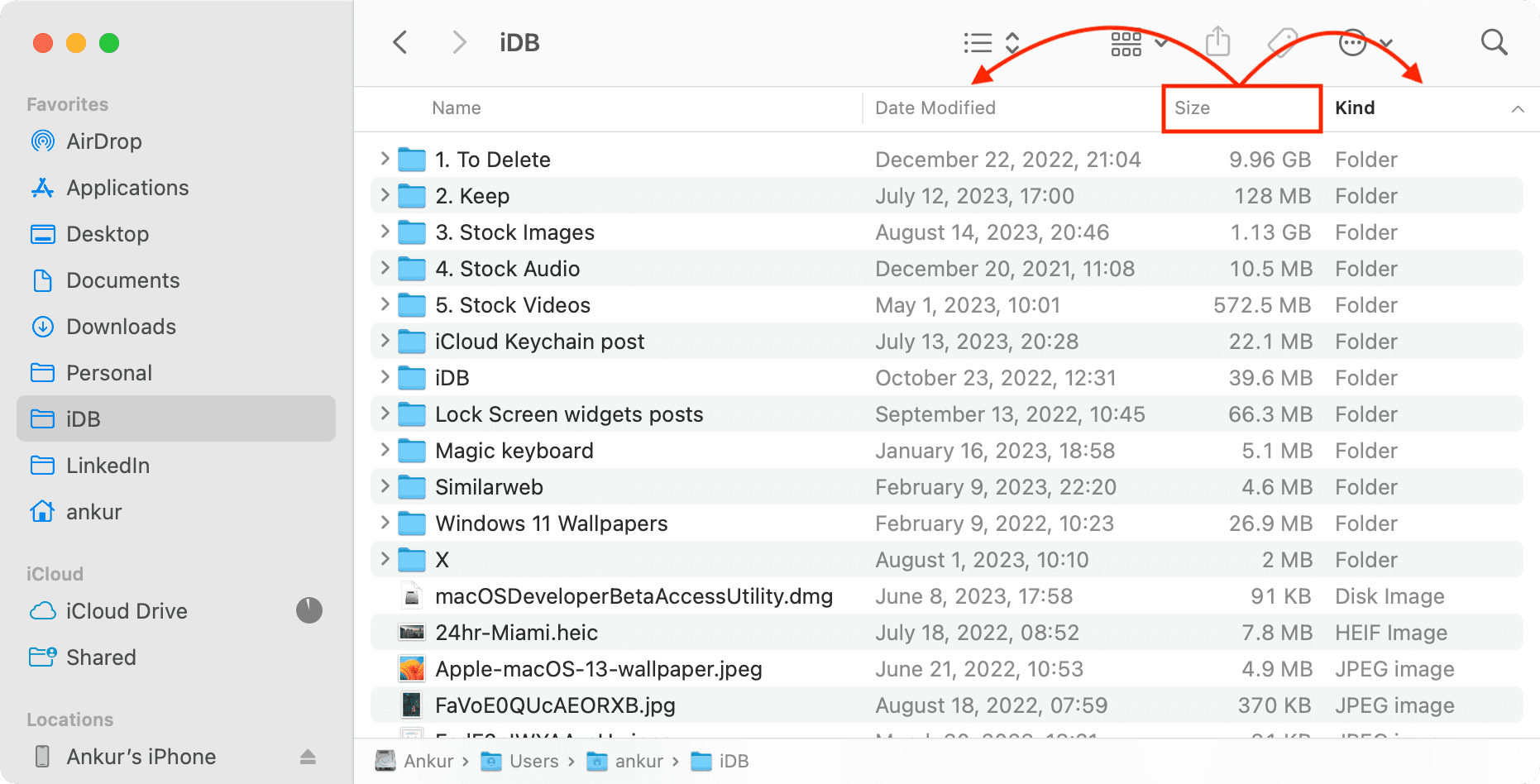How to set your Mac's Finder to show folder sizes
By default, Finder doesn’t show folder sizes!
Open Finder on your Mac and go to a location where you have a few files and folders. Remember to switch on List view in case you’re using Gallery, Columns, or Icons view.
You will notice that the Size column shows the file sizes for images, videos, music, documents, etc. However, it does not show the folder size, and all you see are two small dashes (- -).
Watch our latest videos
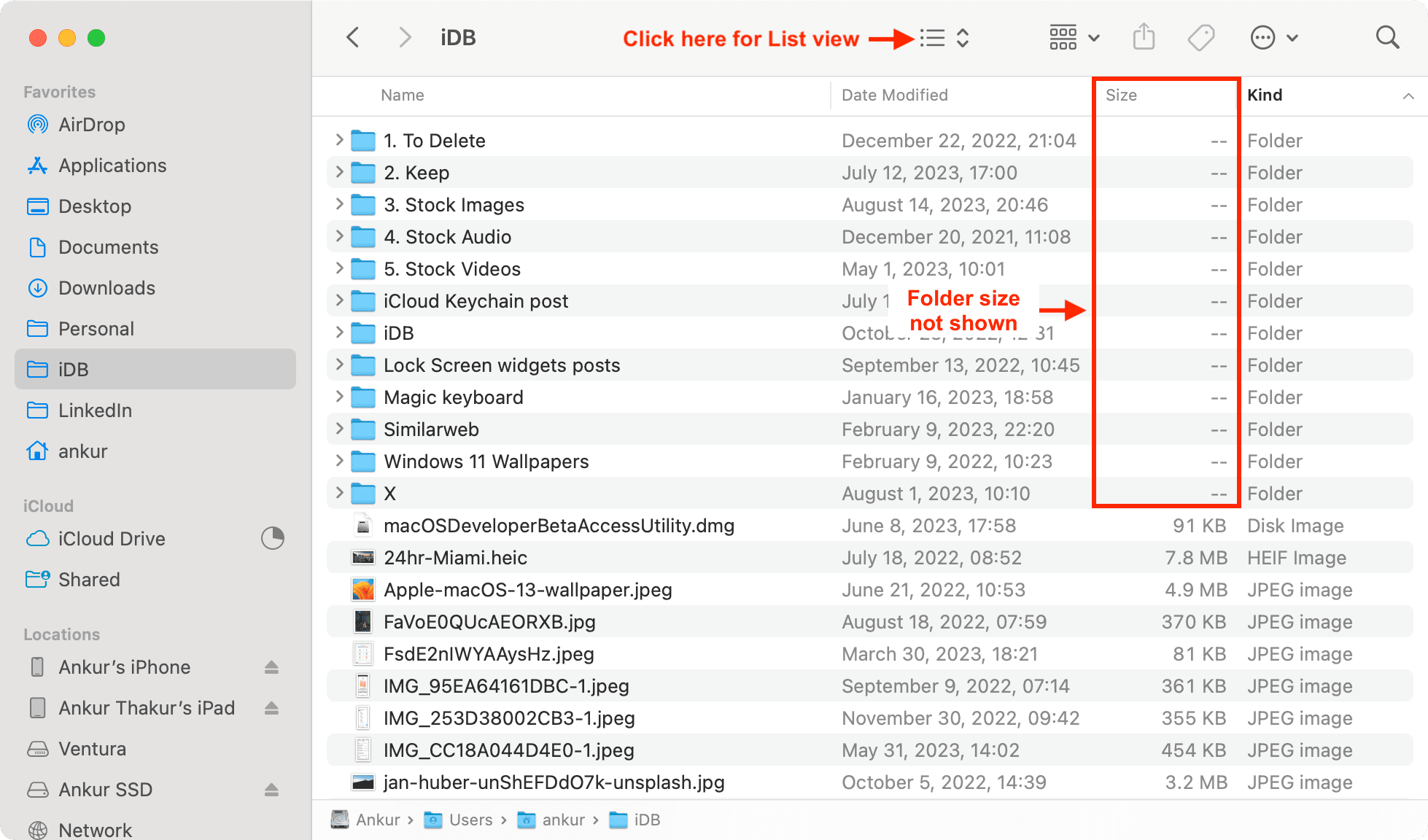
Thankfully, it’s easy to change this inconvenient Finder behavior.
Set Finder to display folder sizes on Mac
- Open Finder and go to Downloads, Documents, or another desired location.
- Press Command + J or click View > Show View Options from the top menu bar.
- Check the box for Calculate all sizes, and you will see that folder sizes are now displayed in the Size column.
- Click Use as Defaults and close the Show View Options window.
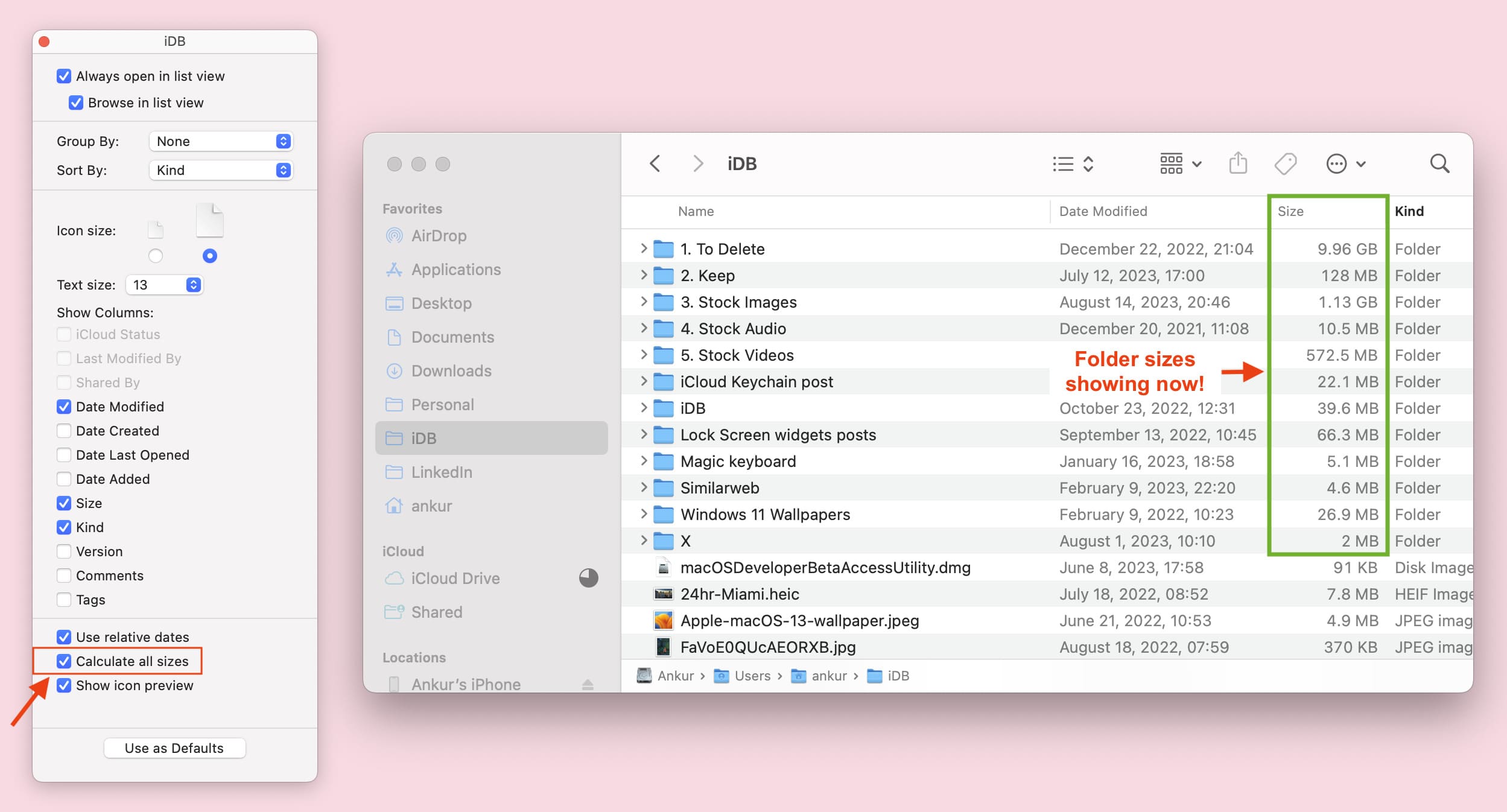
Note:
- Even after you click Use as Defaults, you may notice that not all folders’ size is shown throughout Finder, and the “Calculate all sizes” only affects the main folder location (like Downloads) for where you followed the above steps. Repeat the above steps for other locations (like Documents or your other important locations/main folders) where you want the sub-folders to show their size.
- Folder sizes continue to show even if you relaunch Finder or restart your Mac.
Don’t see the Size column in Finder? Here’s how to add it
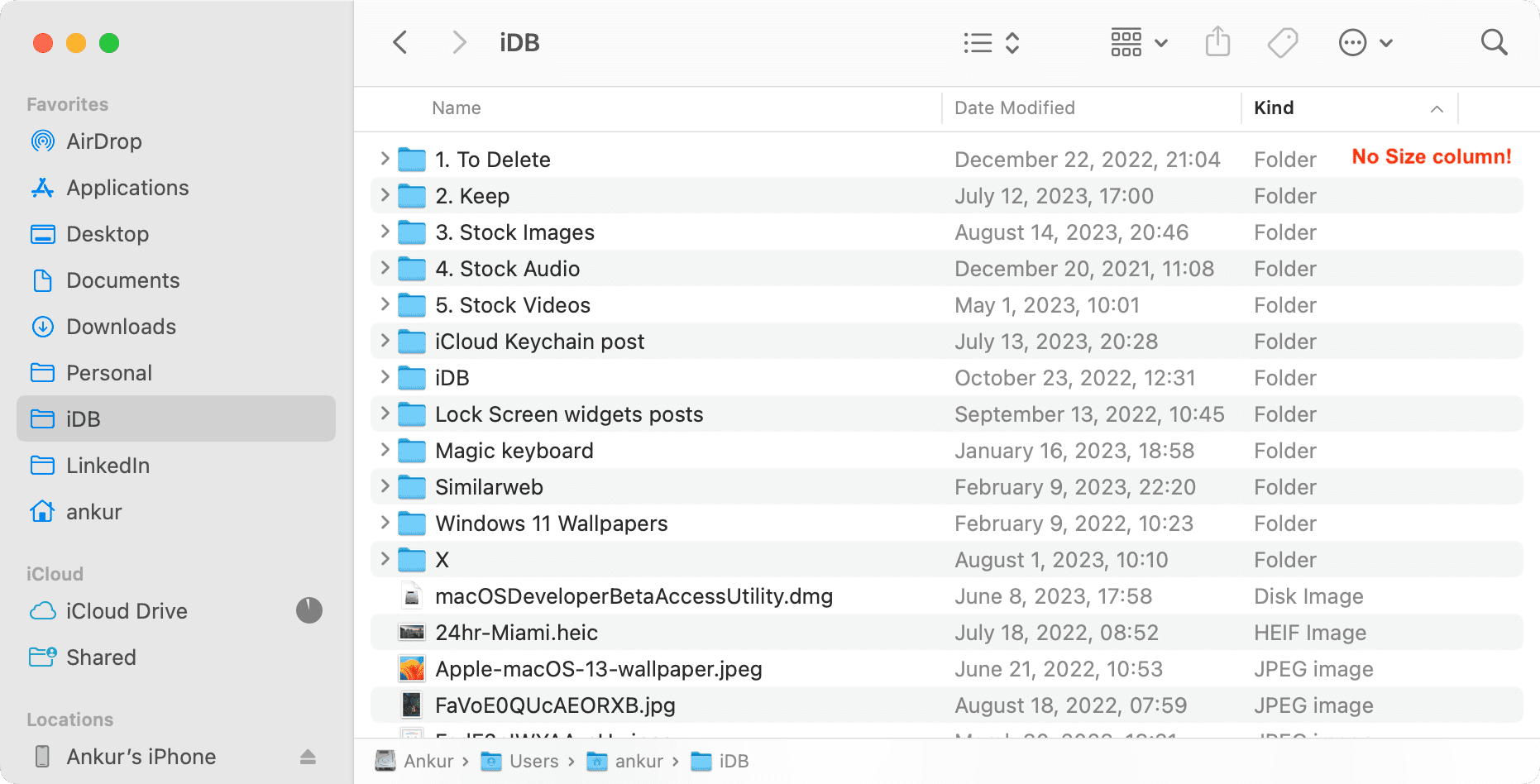
Do the following in case the Size column is missing from Finder:
- Open Finder and make sure you’re using List view.
- Bring the cursor inside the Name tab and right-click.
- Check the Size option, and it should start showing. You can also uncheck other options you don’t want to have columns for.
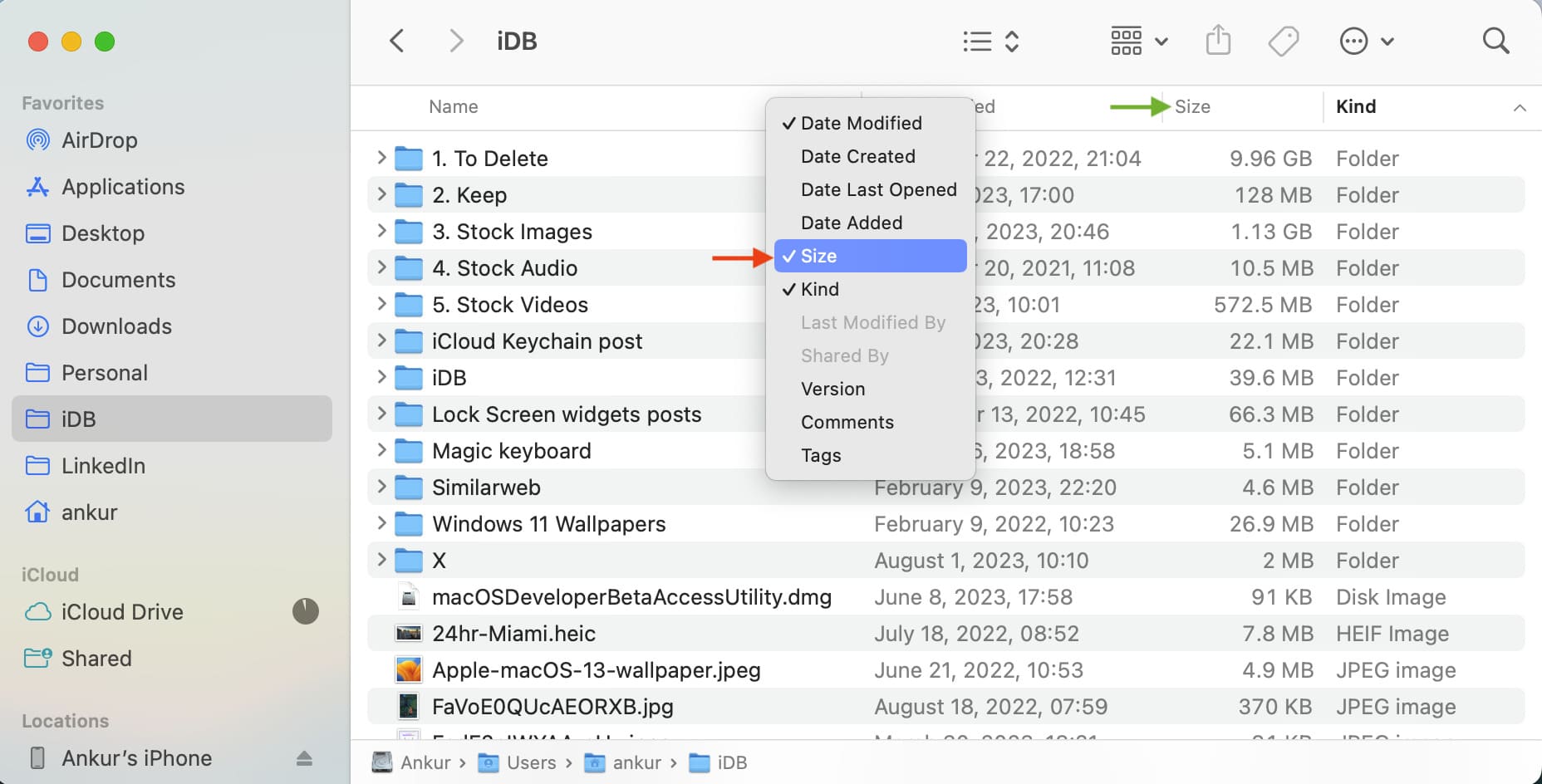
If you still don’t see the Size column, that means your Finder window size is too small to display the data. Simply bring the mouse cursor to its left or right edge and drag to expand it.
Tip: You can also drag the Finder column names left or right to change their position.